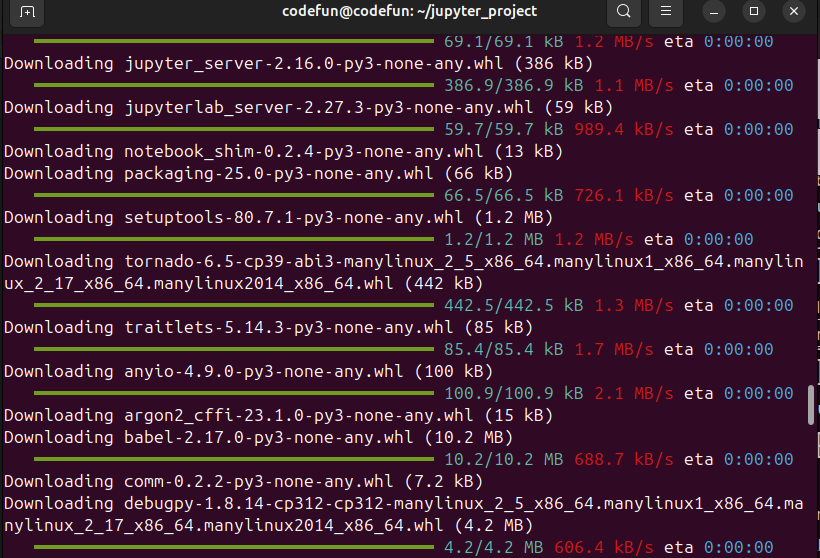
Ingin tahu cara install Jupyter di Ubuntu? Artikel ini akan memandu Anda langkah demi langkah agar bisa menjalankan Jupyter Notebook untuk proyek Python Anda.
Jupyter Notebook adalah alat yang sangat berguna untuk kamu yang ingin belajar data science, machine learning, atau hanya ingin menulis kode Python dengan cara yang interaktif. Oleh karena itu, artikel ini akan memandu kamu langkah demi langkah bagaimana cara menginstal Jupyter di sistem operasi Ubuntu.
🔍 Apa Itu Jupyter Notebook?
Jupyter Notebook adalah aplikasi berbasis web yang memungkinkan kamu menulis kode Python, menambahkan catatan, menampilkan grafik, hingga membagikan hasilnya dalam satu antarmuka. Dengan kata lain, ini adalah alat yang sangat cocok digunakan oleh:
- Data Scientist
- Data Analyst
- Programmer Python
- Mahasiswa dan pengajar
Persiapan Sistem Sebelum Instalasi Jupyter
Sebelum masuk ke tahap instalasi, pastikan kamu sudah memiliki beberapa hal berikut. Hal ini penting untuk memastikan proses instalasi berjalan dengan lancar:
| Kebutuhan | Keterangan |
|---|---|
| Sistem Operasi | Ubuntu 20.04, 22.04, atau versi terbaru |
| Akses Terminal | Bisa menggunakan terminal lokal atau SSH |
| Koneksi Internet | Diperlukan untuk mengunduh paket |
🔧 Cara Install Jupyter di Ubuntu: Langkah-langkah Lengkap
✅ 1. Update Sistem
Langkah pertama yang harus dilakukan adalah memperbarui sistem kamu agar semua dependensi up to date.
sudo apt update && sudo apt upgrade -y✅ 2. Install Python3 dan pip
Selanjutnya, kamu perlu menginstal Python dan pip jika belum ada.
sudo apt install python3 python3-pip -ypython3 --version
pip3 --version✅ 3. (Opsional) Buat Virtual Environment
Langkah ini opsional, tetapi sangat disarankan. Virtual environment membantu memisahkan proyek Python kamu satu sama lain.
sudo apt install python3-venv -y
python3 -m venv jupyterenv
source jupyterenv/bin/activate✅ 4. Install Jupyter Notebook
Setelah semua siap, saatnya menginstal Jupyter menggunakan pip.
pip install jupyter✅ 5. Jalankan Jupyter Notebook
Terakhir, jalankan Jupyter dengan perintah berikut. Jika berhasil, browser akan terbuka otomatis ke alamat http://localhost:8888.
jupyter notebook🔐 Cara Akses dari Komputer Lain (Opsional)
Apabila kamu ingin menjalankan Jupyter dari server dan mengaksesnya lewat komputer lain, gunakan perintah ini:
jupyter notebook --ip=0.0.0.0 --no-browserNamun, pastikan kamu telah mengatur firewall dan menggunakan token atau password untuk keamanan tambahan.
❗ Troubleshooting Umum
Terkadang, kendala bisa muncul selama proses instalasi. Berikut beberapa masalah umum dan solusinya:
| Masalah | Solusi |
|---|---|
| Command not found | Pastikan Python dan pip sudah terinstal |
| Permission denied | Tambahkan sudo atau pastikan direktori bisa diakses |
| Tidak bisa akses Jupyter | Pastikan port 8888 tidak diblokir oleh firewall |
🧪 Coba Script Python Pertama di Jupyter
Untuk memastikan semuanya berjalan, mari coba menulis kode Python pertama kamu di Jupyter:
print("Hello, Jupyter!")Jika hasilnya muncul, berarti kamu sudah berhasil menginstal dan menjalankan Jupyter 🎉
🧠 Kesimpulan
Sebagai kesimpulan, Jupyter Notebook adalah alat yang sangat membantu dalam pengembangan proyek Python secara interaktif. Proses instalasinya di Ubuntu pun cukup mudah jika kamu mengikuti panduan ini dengan benar. Setelah itu, kamu siap untuk mulai belajar coding, analisis data, atau bahkan membangun model machine learning!
📎 Baca Juga
Untuk informasi lebih lanjut, Anda juga bisa membaca dokumentasi resmi Jupyter di situs Jupyter.org.
Leave a Reply